Oracle client 19c is an application which has full ability to connect to Oracle database server, but it requires to be installed and registered with Windows platform. That's the biggest difference from Oracle instant client.
Here are steps to install Oracle client.
Download Oracle Client 19c for Windows
Here we use WINDOWS.X64_193000_client.zip from Oracle Database 19c Download for Microsoft Windows x64 (64-bit).
Please note that, the web page contains not only client packages, but also a lot of database server ones. You need to find the right one by pressing Ctrl + f and searching "client" keyword on the page.
Once you have downloaded the right one, you should unzip the package like this:
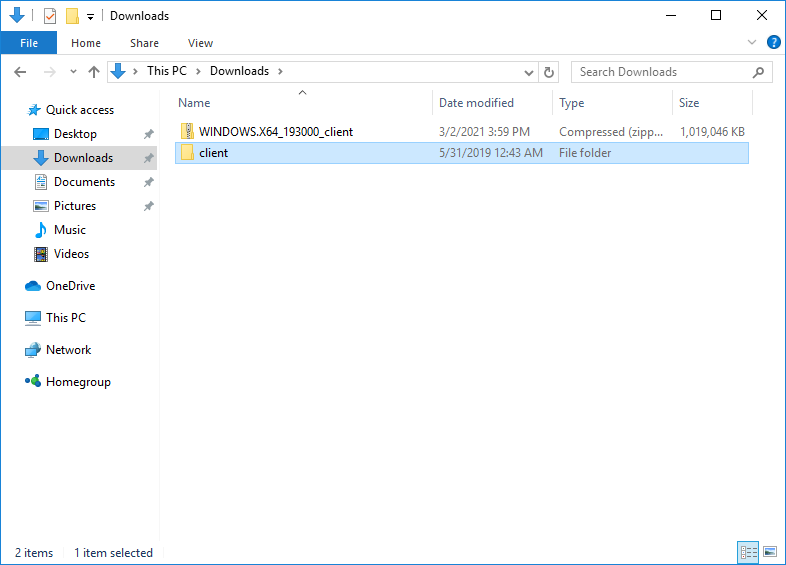
Initiate Installation
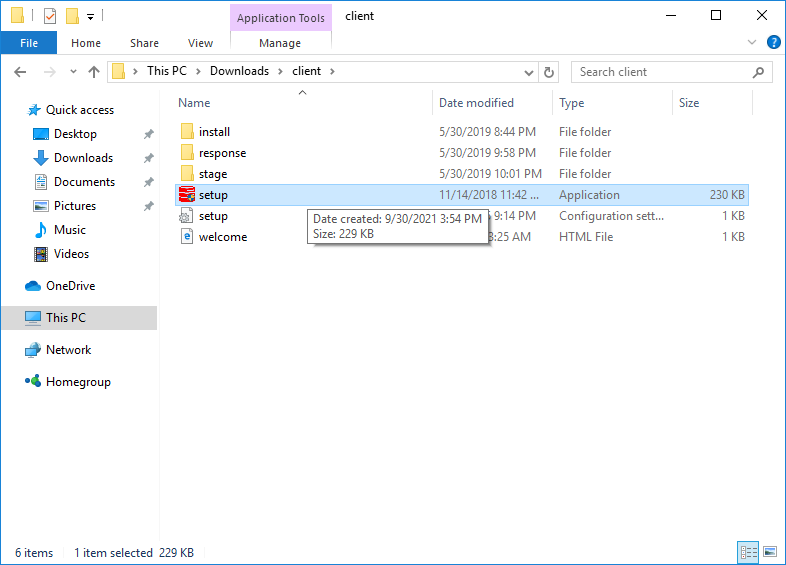
Select Administrator Type
To get the full power of Oracle client, we choose Administrator Type.
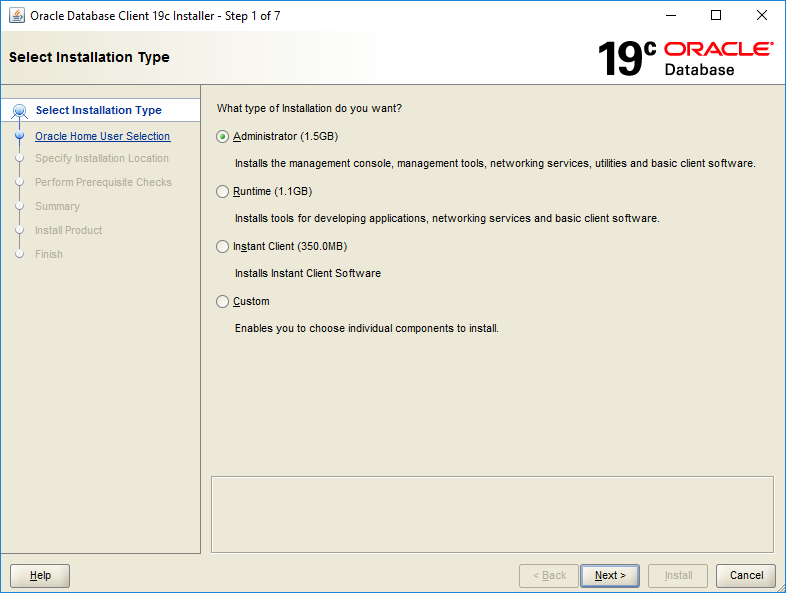
Create Oracle Home Owner
We choose to create a new Windows user oracle to be the owner of Oracle software.
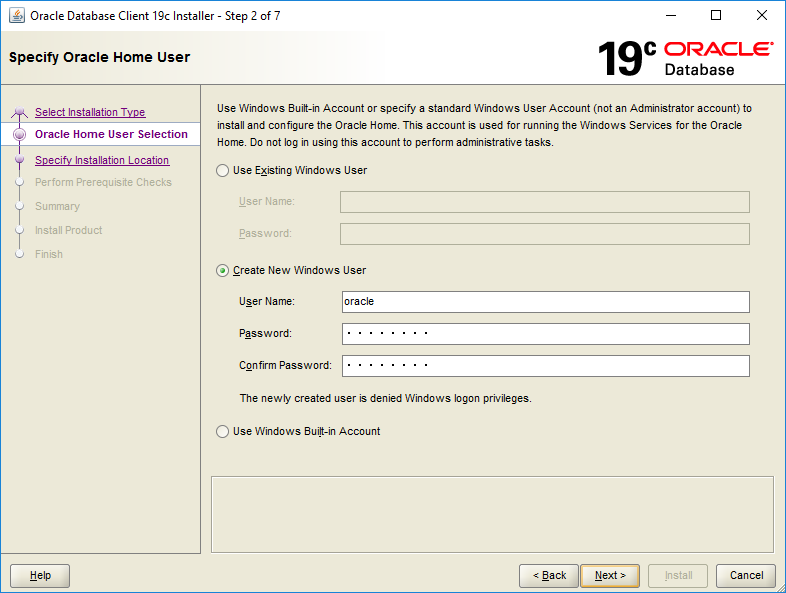
Select Oracle Home
We should find a proper directory to store Oracle software. In this case, we use the default.
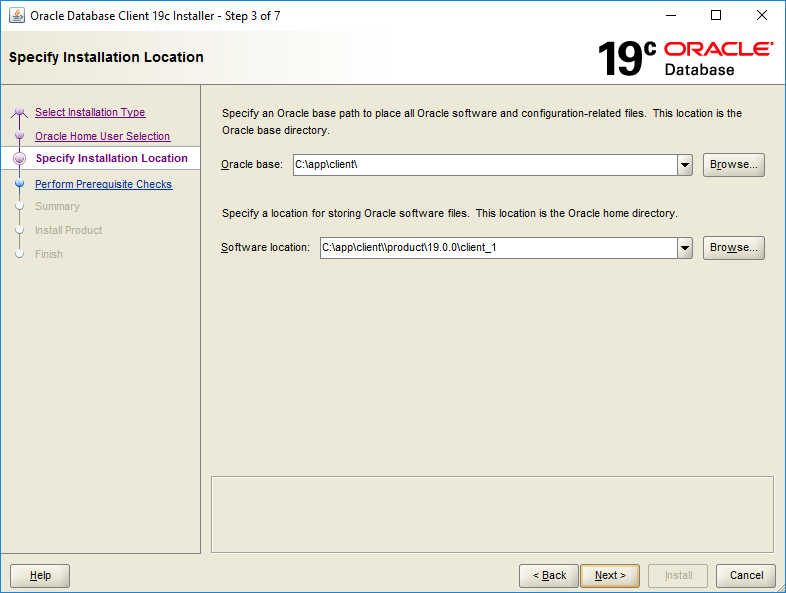
Pass Prerequisite Check and Summary
As you can see, we passed the prerequisite checks and it summarize some information for us.
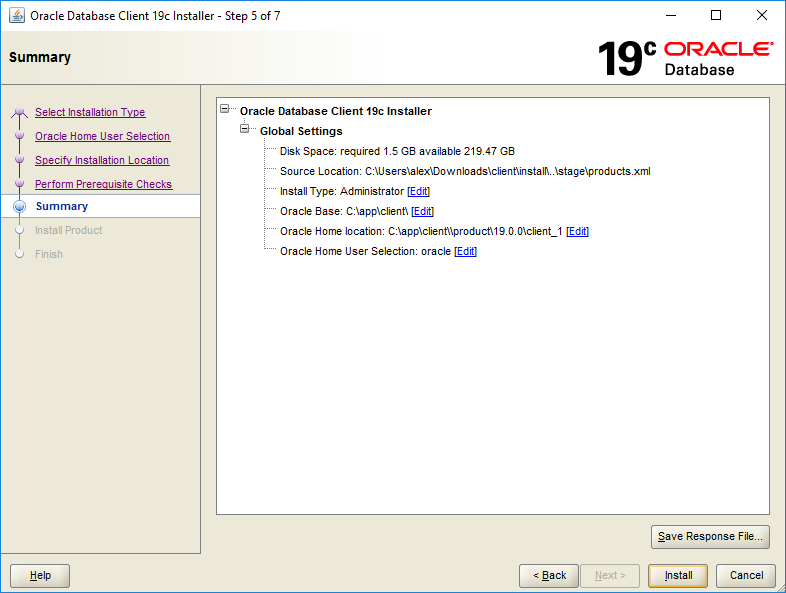
Save Response File
It's a good habit to save response file.
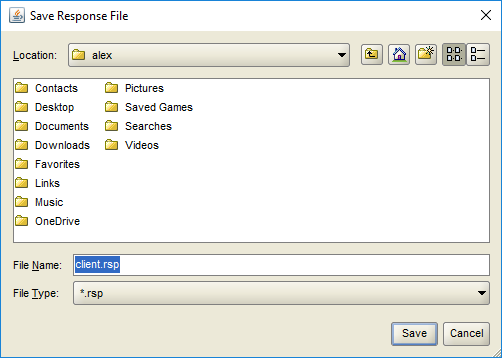
Install the Product
If there's nothing wrong, we can safely install the product.
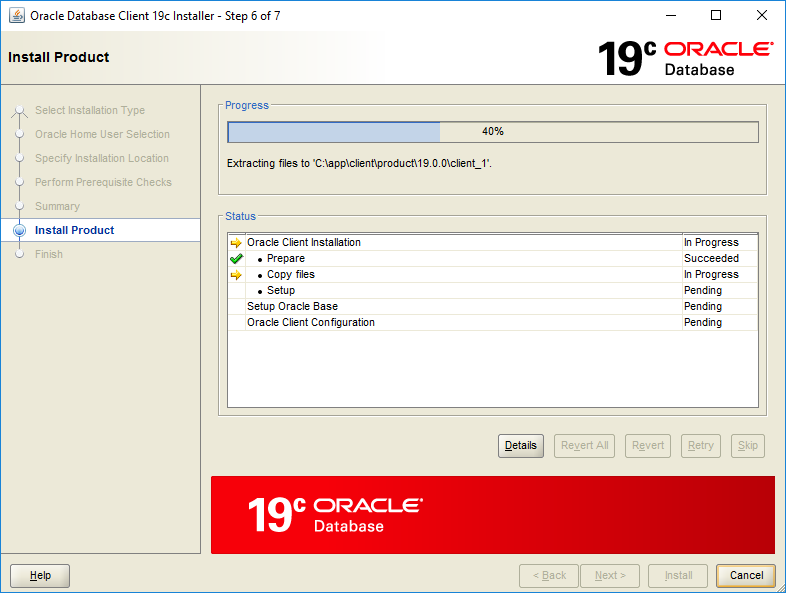
Installation Finished
The installation is successful.
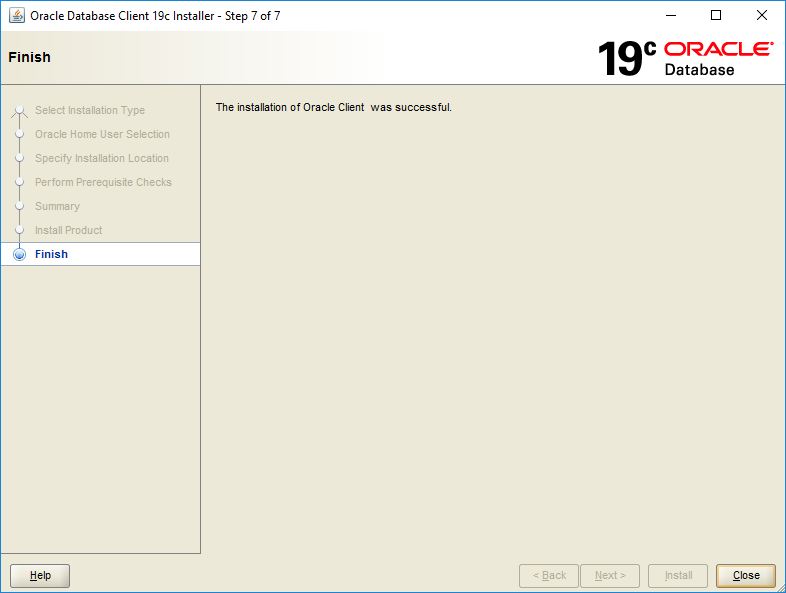
Allow the App to Access Network
To access the network, we should put Oracle client in the white list of Windows firewall.
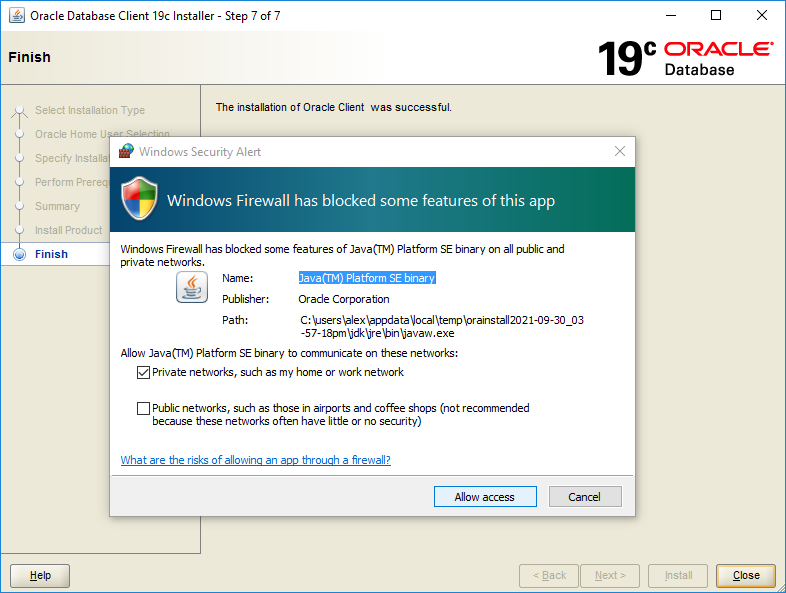
Later on, you may use NETCA to add a TNS entry graphically.
To have a faster way to install Oracle client, please check: How to Install Oracle Client Home on Windows.
What is the significance of creating the new Windows user “oracle” in step 2 of 7 above? E.g. does this create a new local Windows account called oracle which is assigned ownership of all the installed files? Would one then login to this account to manage this client ORACLE_HOME and if so how does that occur since the password is not specified anywhere?
What is the best approach to install an Oracle client on Windows which can then be managed by anyone in a team of administrators? Currently we are in a situation where, an Oracle client installed by someone cannot then be modified by another administrator of that same Windows computer; other users cannot even run the oui from that ORACLE_HOME.
Sorry, I see the password is specified at that step.
So are subsequent modifications to this ORACLE_HOME managed by logging in to this (local) account and running the installer from that session? Is this the recommended approach to managing an ORACLE_HOME on Windows by a team of administrators?
Yes, creating a new user for Oracle home is recommended.
This new user will be assigned as the Oracle Home User, but it has no login privileges. You may check the documentation below.
https://docs.oracle.com/en/database/oracle/oracle-database/19/ntdbi/creating-oracle-home-user.html#GUID-EC62D9A2-C7BD-4D81-8C15-52B6AFAA57CC
Thanks. In that case, what would you recommend to do when an Oracle Client installation in Windows has to be managed by a team of Oracle administrators, who all have their individual logins?
Of course, here I quote a paragraph from the documentation.
Which means, use a separate account instead of a built-in is recommended.
Thank-you. We had the Windows admin create a local account (with admin privileges) to be shared by the team. We login to Windows with this account to install Oracle Runtime Client (with option “Use Built-in Windows Account” ticked).
OK, thanks for sharing!
With Oracle 12c and 18c we needed to alter the .ora file and verify the TNSNames and Listener files contained the name of the device Oracle was installed on, which was a part of the configuration when installing Oracle. Also, this installer does not offer a place to input the device name, or a database name and password. I need Oralce to interact with Pratt & Whitney jet engine software. Is there a different set of instructions for this type of application?
Oracle client installation contains only tools which can be used by clients to connect to databases, so no database name or password is required. To know how to install an Oracle database 19c on Windows, you may take a look.