Earlier, we have talked about how to build a RAC database 19c on Linux platform already. This time, we turn to Windows platform, more specificially, it's Windows Server 2016. Is it simpler or not? You may take a look.
In this section, we are preparing two database servers for buidling a RAC database.
Network
Every server should prepare two network interface controllers (NIC), the first NIC is for public, virtual and SCAN IP, the second NIC is for private IP to do heartbeat.
Then we configured the following IP-Hostname mapping in C:\Windows\System32\drivers\etc\hosts on two nodes.
...
# Public
192.168.1.11 primary01 primary01.example.com
192.168.1.12 primary02 primary02.example.com
# Private
192.168.24.11 primary01-priv primary01-priv.example.com
192.168.24.12 primary02-priv primary02-priv.example.com
# VIP
192.168.1.111 primary01-vip primary01-vip.example.com
192.168.1.112 primary02-vip primary02-vip.example.com
# SCAN
192.168.1.81 primary-cluster-scan primary-cluster-scan.example.com
192.168.1.82 primary-cluster-scan primary-cluster-scan.example.com
192.168.1.83 primary-cluster-scan primary-cluster-scan.example.com
After setting, don't forget to test their connectivity by using ping.
Security
On both nodes, we opened a command prompt running as administrator and turned off Windows firewall completely.
Time
Time synchronization can be configured in Windows Time Service (W32Time) for RAC database.
OS Requirements
Only Windows Server 2012 R2 x64 or later is acceptable.
Software
The software packages we need to build a RAC database are home 19c and DB home 19c. Let's see how we unzip them on node 1.
1. Grid Home
The grid home package we downloaded is WINDOWS.X64_193000_grid_home.zip. Next, we unzipped the package by the procedure.
Right click on the package and click "Extract All"
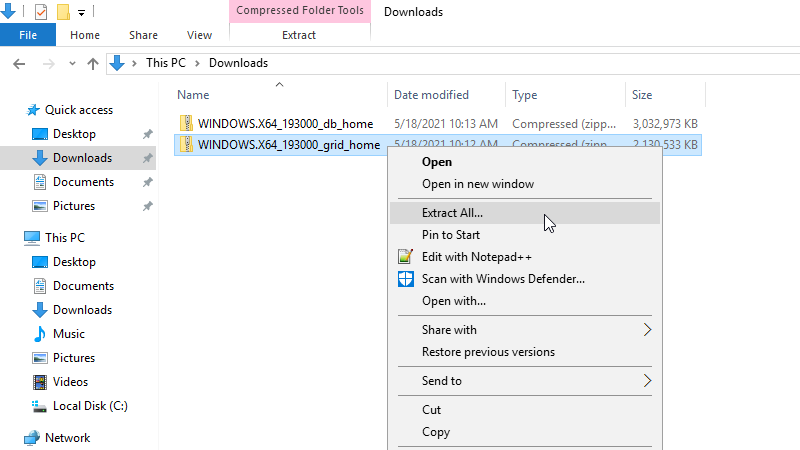
Enter Grid Home Path in the Field
The grid home we entered is c:\app\19.3.0\grid, you don't have to create the directory in advance.
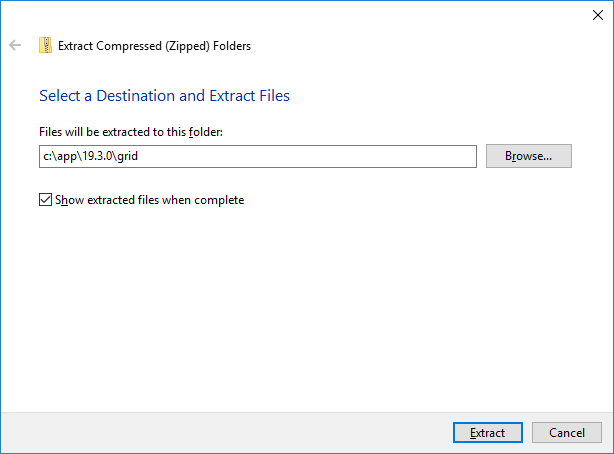
Then click on "Extract".
2. DB Home
The DB home package we downloaded is WINDOWS.X64_193000_db_home.zip. Next, we unzipped the package by the procedure.
Right click on the package and click "Extract All"
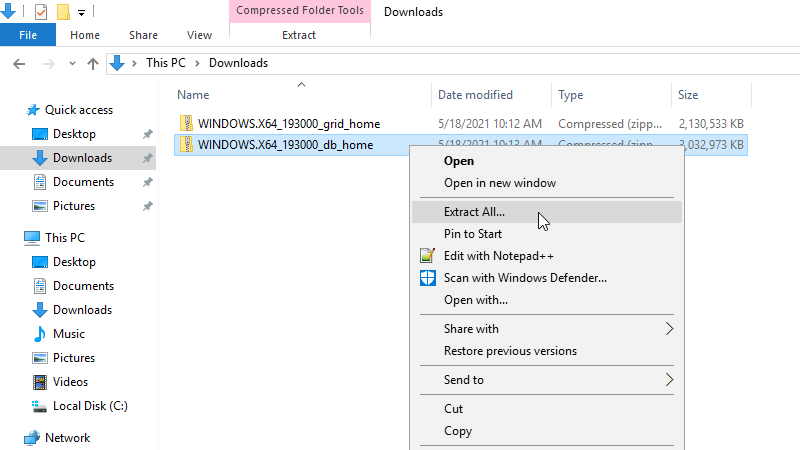
Enter DB Home Path in the Field
The DB home we entered is C:\app\oracle\product\19.3.0\dbhome_1, you don't have to create the directory in advance.
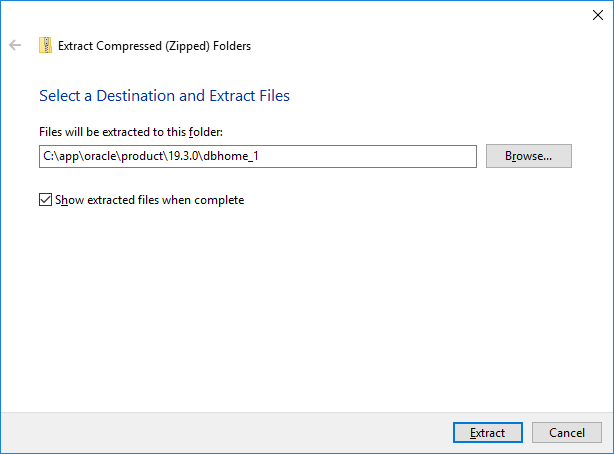
Then click on "Extract".
Storage
We need a shared storage for all nodes in the same cluster. Here we add a share disk for both RAC database servers, which is raw, unused one.
We use diskpart and asmtool to prepare the shared disk by the following steps.
1. Shutdown Node 2
We only need one server to operate on the shared disk. Here we choose to operate it on node 1.
2. Diskpart Shared Disk
Enter diskpart Interactive Mode
C:\Users\Administrator>diskpart
Microsoft DiskPart version 10.0.14393.0
Copyright (C) 1999-2013 Microsoft Corporation.
On computer: PRIMARY01
DISKPART> list disk
Disk ### Status Size Free Dyn Gpt
-------- ------------- ------- ------- --- ---
Disk 0 Online 240 GB 0 B
Disk 1 Offline 240 GB 240 GB
Select the Disk
DISKPART> select disk 1
Disk 1 is now the selected disk.
DISKPART> attr disk
Current Read-only State : Yes
Read-only : Yes
Boot Disk : No
Pagefile Disk : No
Hibernation File Disk : No
Crashdump Disk : No
Clustered Disk : No
Remove Readonly from the Disk
DISKPART> attr disk clear readonly
Disk attributes cleared successfully.
DISKPART> attr disk
Current Read-only State : No
Read-only : No
Boot Disk : No
Pagefile Disk : No
Hibernation File Disk : No
Crashdump Disk : No
Clustered Disk : No
Partition the Disk
DISKPART> create part ext
DiskPart succeeded in creating the specified partition.
DISKPART> create part log
DiskPart succeeded in creating the specified partition.
Online the Disk
DISKPART> online disk
DiskPart successfully onlined the selected disk.
DISKPART> list disk
Disk ### Status Size Free Dyn Gpt
-------- ------------- ------- ------- --- ---
Disk 0 Online 240 GB 0 B
* Disk 1 Online 240 GB 1024 KB
List Partitions of the Disk
DISKPART> list part
Partition ### Type Size Offset
------------- ---------------- ------- -------
Partition 0 Extended 239 GB 1024 KB
* Partition 1 Logical 239 GB 2048 KB
List and Select Volume
DISKPART> list vol
Volume ### Ltr Label Fs Type Size Status Info
---------- --- ----------- ----- ---------- ------- --------- --------
Volume 0 D DVD-ROM 0 B No Media
Volume 1 System Rese NTFS Partition 500 MB Healthy System
Volume 2 C NTFS Partition 239 GB Healthy Boot
Volume 3 E RAW Partition 239 GB Healthy
DISKPART> select vol 3
Volume 3 is the selected volume.
Unassigned the Drive Letter
DISKPART> remove
DiskPart successfully removed the drive letter or mount point.
DISKPART> list vol
Volume ### Ltr Label Fs Type Size Status Info
---------- --- ----------- ----- ---------- ------- --------- --------
Volume 0 D DVD-ROM 0 B No Media
Volume 1 System Rese NTFS Partition 500 MB Healthy System
Volume 2 C NTFS Partition 239 GB Healthy Boot
* Volume 3 RAW Partition 239 GB Healthy
DISKPART> exit
3. Make ASM Disk
Since we have unzipped the grid home package, so we have tools to create a ASM disk. Here we use asmtool, a command-line interface for operating ASM disks.
List ASM Disks
C:\Users\Administrator>cd C:\app\19.3.0\grid\bin
C:\app\19.3.0\grid\bin>asmtool -list
NTFS \Device\Harddisk0\Partition1 500M
NTFS \Device\Harddisk0\Partition2 245258M
\Device\Harddisk1\Partition1 245757M
The unformatted disk is the one we want to use.
Create an ASM Disk
C:\app\19.3.0\grid\bin>asmtool -add \Device\HardDisk1\Partition1 ASM01
C:\app\19.3.0\grid\bin>asmtool -list
NTFS \Device\Harddisk0\Partition1 500M
NTFS \Device\Harddisk0\Partition2 245258M
ORCLDISKASM01 \Device\Harddisk1\Partition1 245757M
Where ASM01 is the customized disk name.
4. Shutdown Node 1
To write some remainder information into disk, it's safer to shut down the first server for further operations.
5. Startup Node 2
Since the shared disk has been partitioned and created for an ASM disk on node 1, so we don't need to partition it on node 2, but we still have to remove readonly attribute from the disk and so on.
Enter diskpart Interactive Mode
C:\Users\Administrator>diskpart
Microsoft DiskPart version 10.0.14393.0
Copyright (C) 1999-2013 Microsoft Corporation.
On computer: PRIMARY01
DISKPART> list disk
Disk ### Status Size Free Dyn Gpt
-------- ------------- ------- ------- --- ---
Disk 0 Online 240 GB 0 B
Disk 1 Offline 240 GB 240 GB
Select the Disk
DISKPART> select disk 1
Disk 1 is now the selected disk.
DISKPART> attr disk
Current Read-only State : Yes
Read-only : Yes
Boot Disk : No
Pagefile Disk : No
Hibernation File Disk : No
Crashdump Disk : No
Clustered Disk : No
Remove Readonly from the Disk
DISKPART> attr disk clear readonly
Disk attributes cleared successfully.
DISKPART> attr disk
Current Read-only State : No
Read-only : No
Boot Disk : No
Pagefile Disk : No
Hibernation File Disk : No
Crashdump Disk : No
Clustered Disk : No
Online the Disk
DISKPART> online disk
DiskPart successfully onlined the selected disk.
DISKPART> list disk
Disk ### Status Size Free Dyn Gpt
-------- ------------- ------- ------- --- ---
Disk 0 Online 240 GB 0 B
* Disk 1 Online 240 GB 1024 KB
List Partitions of the Disk
DISKPART> list part
Partition ### Type Size Offset
------------- ---------------- ------- -------
Partition 0 Extended 239 GB 1024 KB
* Partition 1 Logical 239 GB 2048 KB
List and Select Volume
DISKPART> list vol
Volume ### Ltr Label Fs Type Size Status Info
---------- --- ----------- ----- ---------- ------- --------- --------
Volume 0 D DVD-ROM 0 B No Media
Volume 1 System Rese NTFS Partition 500 MB Healthy System
Volume 2 C NTFS Partition 239 GB Healthy Boot
Volume 3 E RAW Partition 239 GB Healthy
DISKPART> select vol 3
Volume 3 is the selected volume.
Unassigned the Drive Letter
DISKPART> remove
DiskPart successfully removed the drive letter or mount point.
DISKPART> list vol
Volume ### Ltr Label Fs Type Size Status Info
---------- --- ----------- ----- ---------- ------- --------- --------
Volume 0 D DVD-ROM 0 B No Media
Volume 1 System Rese NTFS Partition 500 MB Healthy System
Volume 2 C NTFS Partition 239 GB Healthy Boot
* Volume 3 RAW Partition 239 GB Healthy
DISKPART> exit
6. Startup Node 1
We make both servers online.
So far we have already prepared two servers for the RAC database. Next, let's see how to install grid infrastructure 19c on Windows.
Hi,
Just a clarification, how the shared disk was implemented, as it appears as a physical disk in diskpart.
I understand that whether nodes are virtual or physical machines, they need to have a read/write shared disk.
Was it an iSCSI, NFS, SAN configured share?
BR
In this case, we use iSCSI.