Run as Administrator
To administrate some critical settings in Windows, we need to elevate our privileges from a normal user to an administrator, either temporarily or permanently. The action of elevating privilege, we call it "Run as Administrator".
Withing the similar concept, uesrs usually use command sudo in Linux or Unix to temporarily elevate their priviege to run some jobs as root.
Temporary Elevation
First of all, call a run command dialog and type cmd in the field.
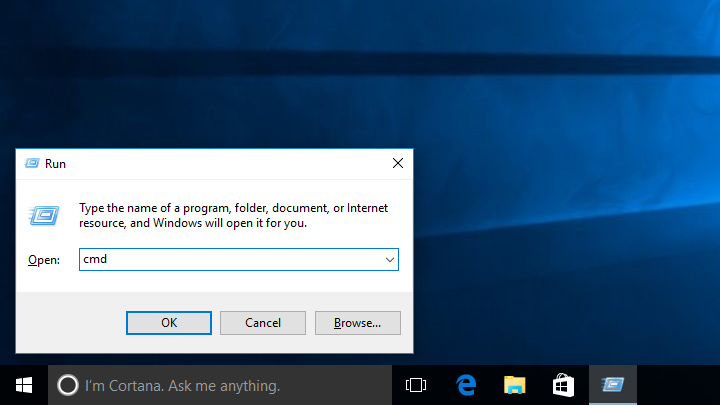
Then use a set of keystroke Ctrl + Shift + Enter to make it run as administrator. Which is, press Ctrl and Shift, hold them and do not release, then hit Enter.
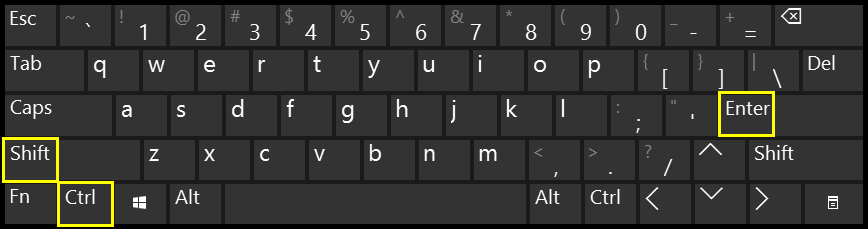
Actually, not only cmd, Ctrl + Shift + Enter key combination but also make any program run as administrator.
Then you can see the elevated mode which is opened as administrator.
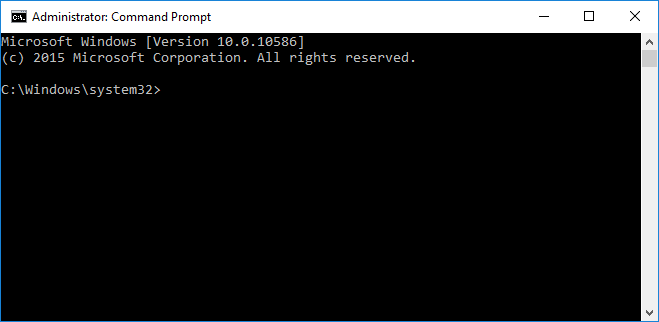
Permanent Elevation
To always run as administrator, we keep the setting by the following steps.
1. Pin to Taskbar
We pin the program to taskbar for convenience.
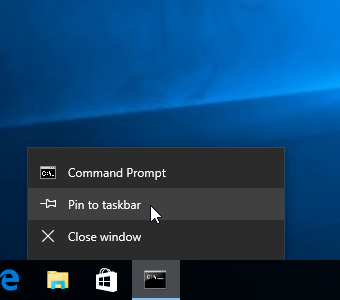
2. Modify Program's Properties
We open its properties for modification.
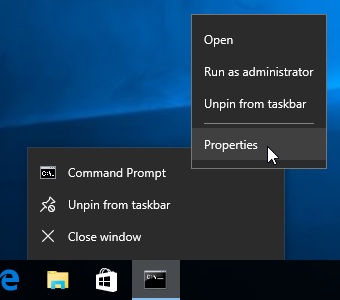
Then click on "Advanced" for more options.
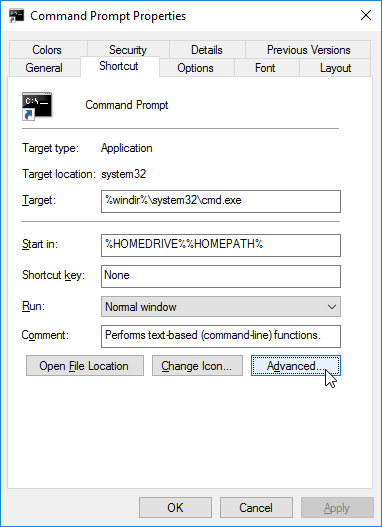
3. Enable "Run as administrator" Option
Then we checked and enabled "Run as administrator" option.
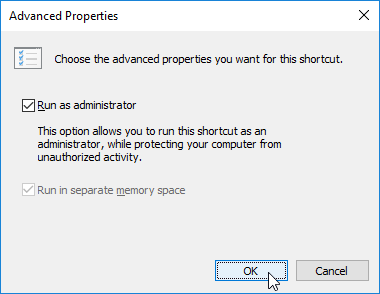
After that, it runs as administrator every time you click on the program, but a dialog may appear to ask you to confirm the action. You may disable the notification of user account control to skip it.